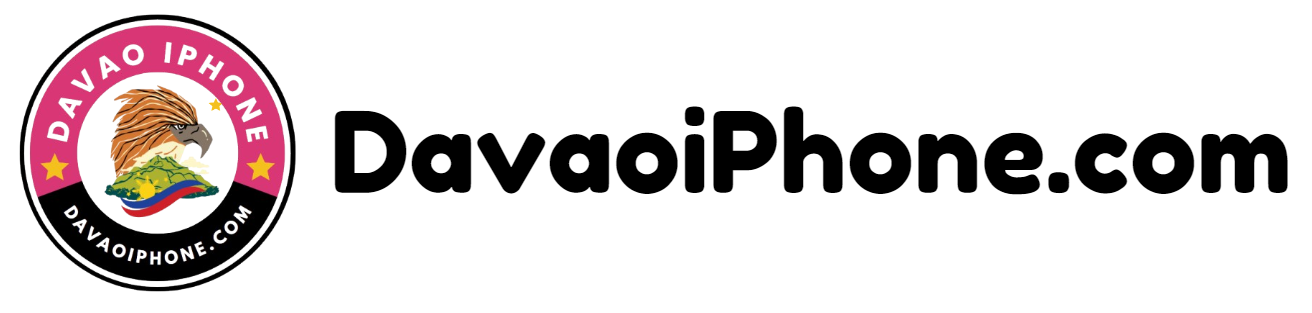- What Is RAM and Why Is It Important?
- Step 1: Close Unused Apps
- Step 2: Restart Your Smartphone
- Step 3: Uninstall or Disable Unused Apps
- Step 4: Clear Cache Data
- Step 5: Disable Animations and Transitions (Android Only)
- Step 6: Use Built-In RAM Optimization Tools
- Step 7: Update Your Operating System
- Step 8: Perform a Factory Reset (As a Last Resort)
If the questions is how do I free Up RAM on my smartphone? If your smartphone feels sluggish, freeing up RAM can help improve its performance.
This guide will show you how to manage RAM on both Android and iOS devices with easy-to-follow steps.
What Is RAM and Why Is It Important? #
RAM (Random Access Memory) is a type of temporary storage that your smartphone uses to store active data and applications. The more apps and processes running, the more RAM is consumed, which can lead to performance slowdowns if your device runs out of available memory.
Freeing up RAM can:
- Improve app performance
- Reduce lag and stuttering
- Help your phone run smoother overall
Step 1: Close Unused Apps #
Apps running in the background can consume RAM, even if you’re not actively using them. Closing these apps can instantly free up memory.
- On Android:
- Open the Recent Apps screen by tapping the square icon or swiping up from the bottom (depending on your device).
- Swipe away any apps you’re not using to close them.
- On iPhone:
- For iPhones with a Home button, double-press the Home button. For iPhones without a Home button, swipe up from the bottom of the screen and pause in the middle.
- Swipe up on any app preview to close the app.
Step 2: Restart Your Smartphone #
Restarting your device can clear temporary files and free up RAM by closing all active processes.
- On Android:
- Press and hold the Power button.
- Select Restart or Reboot.
- On iPhone:
- Press and hold the Side button along with the Volume Down button until the slider appears.
- Slide to power off and then press and hold the Side button again to turn the device back on.
Step 3: Uninstall or Disable Unused Apps #
Apps that you don’t use often may still run background processes that consume RAM. Uninstalling or disabling these apps can free up memory.
- On Android:
- Go to Settings > Apps.
- Select the app you want to uninstall or disable.
- Tap Uninstall or Disable.
- On iPhone:
- Press and hold the app icon on the Home screen until the icons start wiggling.
- Tap the X or Remove App option.
- Confirm the action to uninstall the app.
Step 4: Clear Cache Data #
Cached data can accumulate over time and take up valuable memory. Clearing your app cache can help free up RAM.
- On Android:
- Go to Settings > Storage.
- Tap on Cached Data and confirm to clear it. Alternatively, go to Settings > Apps, select a specific app, and clear its cache individually.
- On iPhone: iOS manages cache data automatically, so there’s no direct way to clear it. However, uninstalling and reinstalling apps like Safari or other frequently used apps can help reset cache usage.
Step 5: Disable Animations and Transitions (Android Only) #
Animations and transitions can make your device feel more fluid, but they also consume RAM. Disabling or reducing animations can improve performance.
- Go to Settings > Developer Options. (If Developer Options is not visible, go to About Phone and tap the Build Number 7 times to enable it.)
- Scroll down to the Window Animation Scale, Transition Animation Scale, and Animator Duration Scale options.
- Set each to Off or reduce the scale to 0.5x for improved performance.
Step 6: Use Built-In RAM Optimization Tools #
Many smartphones come with built-in tools that help manage and optimize RAM usage. These tools can automatically close background apps and free up memory.
- On Android:
- Go to Settings > Device Maintenance (or Device Care).
- Tap on Memory or RAM, then select Clean Now or Optimize to free up RAM.
- On iPhone: iOS automatically manages RAM, but you can help optimize memory usage by enabling Low Power Mode under Settings > Battery.
Step 7: Update Your Operating System #
Operating system updates often include optimizations and bug fixes that can help improve RAM management. Keeping your smartphone up to date can enhance performance.
- On Android:
- Go to Settings > System > Software Update.
- Install any available updates.
- On iPhone:
- Go to Settings > General > Software Update.
- Download and install any available updates.
Step 8: Perform a Factory Reset (As a Last Resort) #
If your smartphone is still running slowly after trying all other methods, a factory reset may help. This will erase all data on your device and restore it to its original settings, so be sure to back up important data first.
- On Android:
- Go to Settings > System > Reset.
- Select Factory Data Reset and follow the instructions.
- On iPhone:
- Go to Settings > General > Reset > Erase All Content and Settings.
- Follow the instructions to complete the reset.