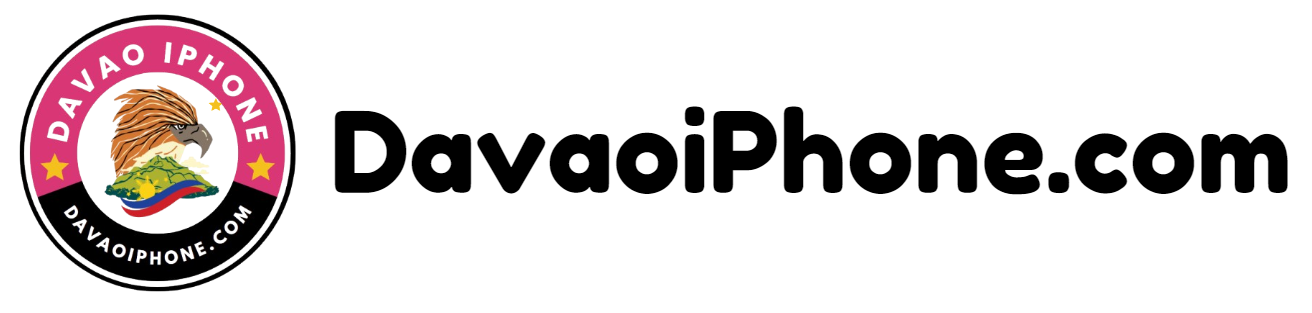If your iPhone is stuck on the Apple logo, it’s likely experiencing software or hardware issues that prevent it from completing the boot process. Don’t worry—this is a common problem, and there are several methods you can try to resolve it. Follow this guide to troubleshoot and potentially fix your iPhone.
Step 1: Force Restart Your iPhone #
The first step is to try force restarting your device. A force restart helps stop all ongoing processes and forces the device to reboot.
- For iPhone 8 or Later:
- Quickly press and release the Volume Up button.
- Quickly press and release the Volume Down button.
- Press and hold the Side button until the Apple logo reappears.
- For iPhone 7 and 7 Plus:
- Press and hold the Volume Down and Sleep/Wake (Side) buttons simultaneously.
- Keep holding them until you see the Apple logo.
- For iPhone 6s and Earlier:
- Press and hold both the Home button and the Sleep/Wake button at the same time.
- Keep holding until the Apple logo appears.
If the issue persists after a force restart, move on to the next step.
Step 2: Use Recovery Mode #
If a force restart doesn’t work, you may need to restore your iPhone using Recovery Mode. This method can help you reinstall iOS, but it might result in data loss if a backup is not available.
- Connect your iPhone to a computer using a USB cable.
- Open iTunes (on Windows or macOS Mojave and earlier) or Finder (on macOS Catalina and later).
- Put your iPhone in Recovery Mode:
- For iPhone 8 or Later: Press and release Volume Up, press and release Volume Down, then press and hold the Side button until you see the Recovery Mode screen.
- For iPhone 7 and 7 Plus: Press and hold the Volume Down and Side buttons simultaneously until the Recovery Mode screen appears.
- For iPhone 6s and Earlier: Press and hold the Home and Side buttons together until the Recovery Mode screen appears.
- When prompted in iTunes or Finder, select Update (not Restore). This will attempt to reinstall iOS without erasing your data.
If the update process fails or the issue remains, proceed to the next step.
Step 3: Use DFU Mode (Device Firmware Update) #
DFU Mode is the most in-depth type of restore and can often fix more serious software issues. Be aware that this method will erase all data on your device.
- Connect your iPhone to your computer and open iTunes/Finder.
- Follow the instructions for your device to enter DFU Mode:
- For iPhone 8 or Later: Quickly press and release Volume Up, quickly press and release Volume Down, then press and hold the Side button until the screen goes black. Release the Side button, then immediately press and hold both the Side button and Volume Down for five seconds. Release the Side button while continuing to hold the Volume Down button until iTunes/Finder detects the device in recovery mode.
- For iPhone 7 and 7 Plus: Press and hold the Volume Down and Side buttons simultaneously for eight seconds. After that, release the Side button but continue holding the Volume Down button until iTunes/Finder detects the device in recovery mode.
- For iPhone 6s and Earlier: Press and hold the Home and Sleep/Wake buttons simultaneously for eight seconds. After that, release the Sleep/Wake button but continue holding the Home button until iTunes/Finder detects the device in recovery mode.
- Once your device is in DFU Mode, restore it via iTunes/Finder.
Step 4: Seek Professional Help #
If none of the above methods resolve the issue, it may be time to seek professional help. Visit an Apple Store or contact Apple Support to have your iPhone diagnosed by experts. If your iPhone is under warranty or covered by AppleCare, repairs may be free of charge.
Preventing Future Issues #
To prevent your iPhone from getting stuck on the Apple logo in the future, consider the following tips:
- Keep iOS Updated: Regularly check for software updates and install them to ensure your iPhone is running the latest version of iOS.
- Avoid Beta Software: Beta versions can be unstable, so avoid installing them on your primary device.
- Backup Regularly: Always have an up-to-date backup of your iPhone to avoid losing data in case of an unexpected issue.
- Monitor Storage Space: Ensure your device has enough free storage space to prevent performance issues.